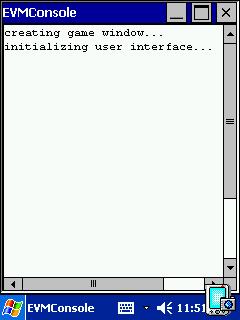
Installation is just 5 easy steps:
You can't fully enjoy wyvern until you've created a character. Click on this Create Character link and enter your email address. We'll send you a confirmation email with your character's password. While you're waiting for the email, come back here and complete the remaining steps.
If you don't want to create a character, you can play Wyvern as a Guest. You won't be able to shout messages to other players in the game, and you won't be able to save your progress. However, you can do pretty much everything else, so it's a good way to explore while you're waiting for your password to arrive.
Many iPAQs already have Java installed. If it's not installed, you can install it from the companion CD that came with your iPAQ.
To see if it's installed:
open the File Explorer on your iPAQ — click on your Start Menu, select Programs, then tap on the File Explorer icon.
open the Windows folder — there's a menu in the upper-left corner of File Explorer, right below the Start menu. Click on that and choose My Device. Then click on Windows in the same menu to show the contents of your Windows folder.
locate evm.exe — scroll down until you're in the files that start with 'e'. If you see evm.exe in the list, you've got Java. If not, you'll need to install it.
If you found evm or evm.exe in your Windows folder, go directly to Step 3.
If you didn't find evm.exe in your Windows folder, you can install it from the CD:
The installer will put Java on your iPAQ automatically, in the default applications folder.
After the application is downloaded, you should see the installer screen continue on your iPAQ. It will finish, and then you should be able to find evm in your Windows folder.
You should verify that Java is actually working on your iPAQ. To do this, select Start > Programs > Jeode > Examples and then choose Quasar. It will load for a little while, and then show you a bunch of shiny 3D blue spheres rotating around your screen. If you see this, you've got Java!
iPAQ applications are distributed as Windows CAB (cabinet) files. You can use your ActiveSync software that came with your iPAQ to install the cab file.
Visit the Download Page to get the latest CAB file for the Wyvern Handheld Client.
Note: we've only tested installing to RAM so far. If you get it working on the SD card, please drop us a note.
Drag-and-drop the CAB file into any folder on your iPAQ using ActiveSync. ActiveSync creates a "Pocket_PC My Documents" shortcut on your desktop. If you drag the Wyvern_3.1.cab file into that folder, then it'll appear in your My Documents folder on your PocketPC.
Then go to your PocketPC and select Start > Programs > File Explorer, and go to My Documents (or wherever you put the CAB file).
Tap on the CAB file to install the application. The CAB file will be deleted from your iPAQ after the installation completes.
There are only two files installed:
If you want, you can delete the .CAB file from the device after you've finished the installation.
Tap on the Wyvern shortcut to start the application. You will see a window called the "EVM Console" — it looks like this:
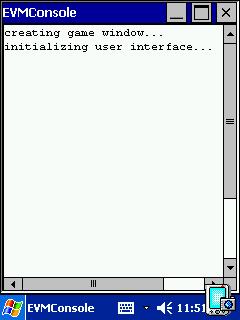
It will give you a few messages about loading data files, and then you'll get the splash screen:
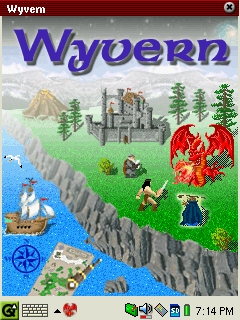
Tap on the splash screen to get ready to connect:
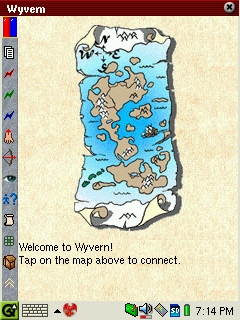
Tap on the map to get the Connect dialog:
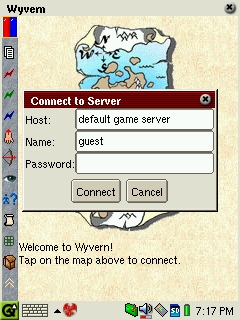
Enter your character name and password, or just log in as Guest with no password to look around. Connecting takes about 20 seconds, after which you'll be placed in the Newbie Village:
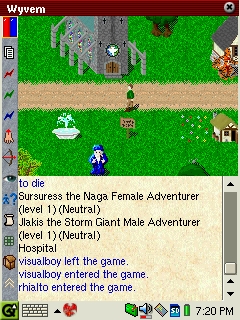
At this point you're free to roam around and explore!
You might want to read through the Getting Started section of the manual to choose your race and start playing the game.

|
Back to the Wyvern Handheld Home Page |